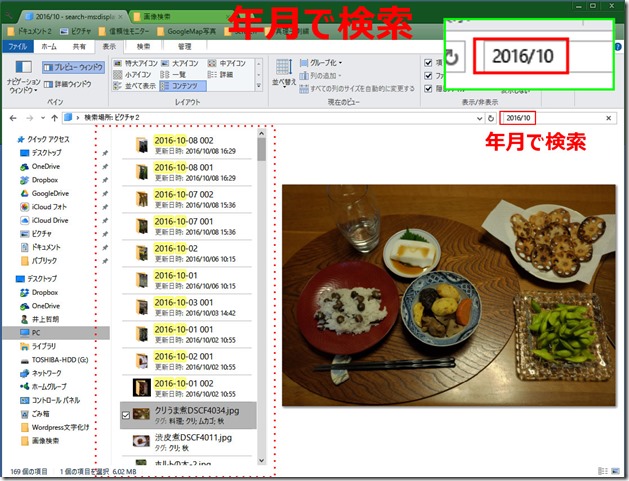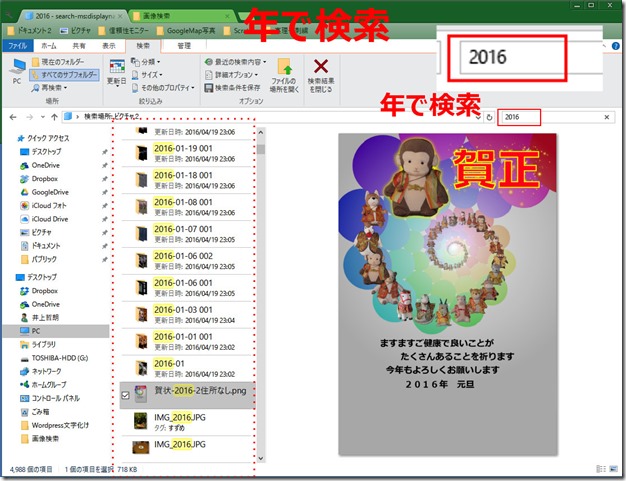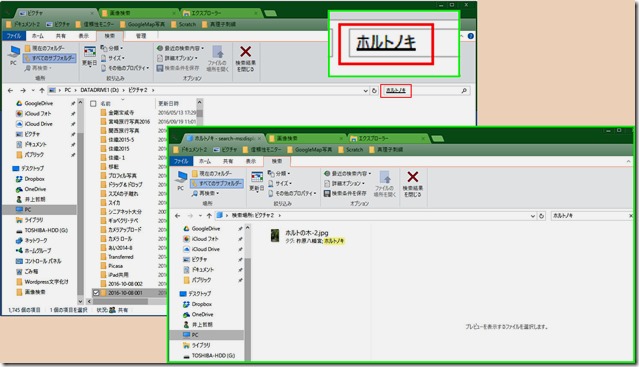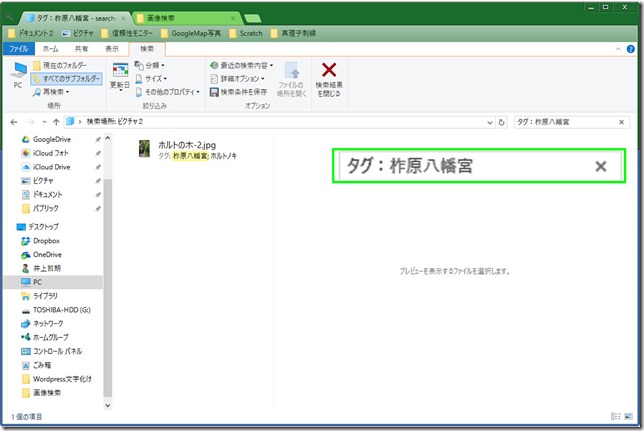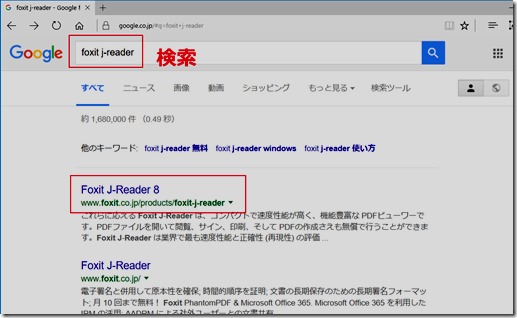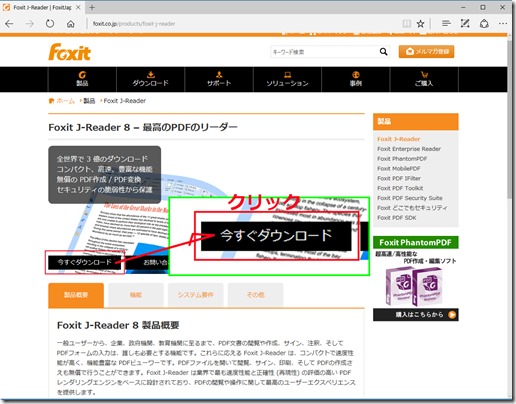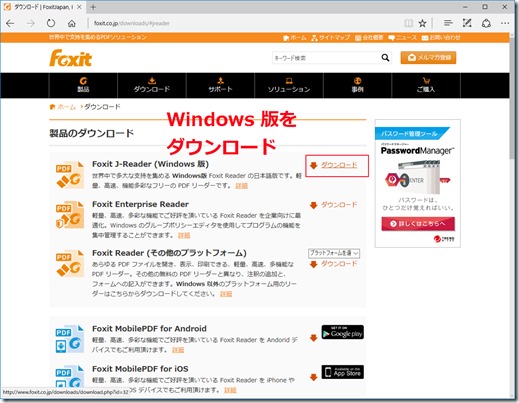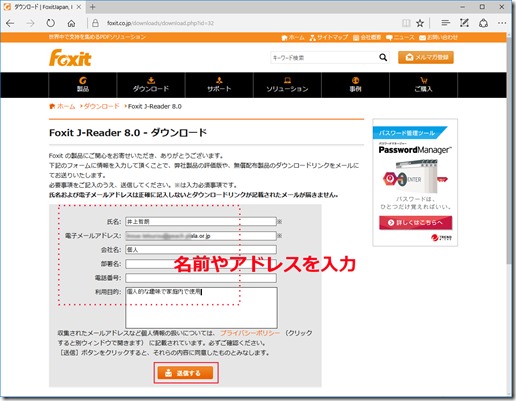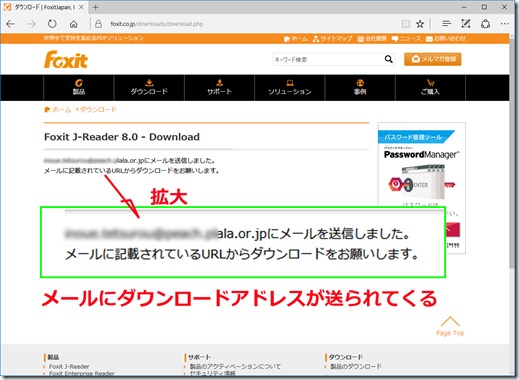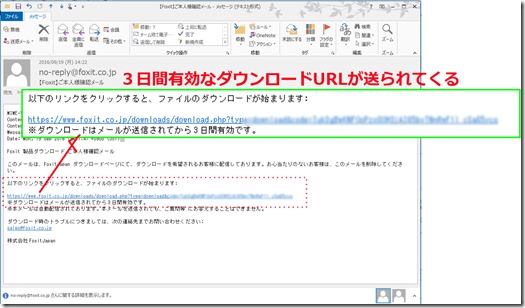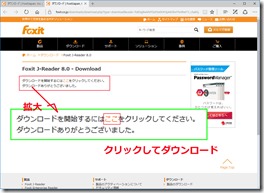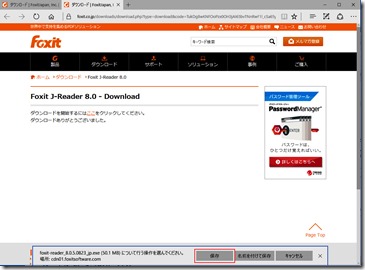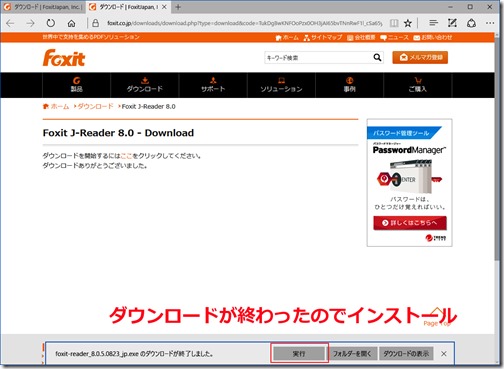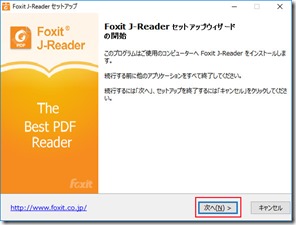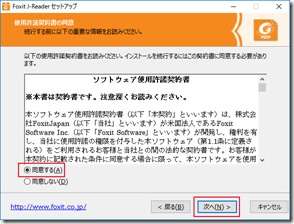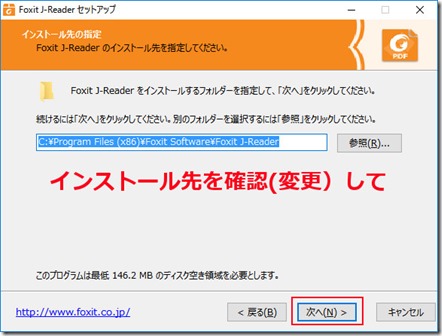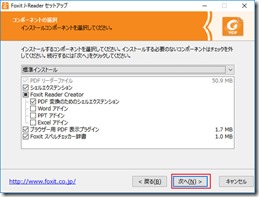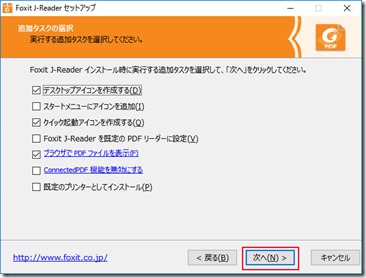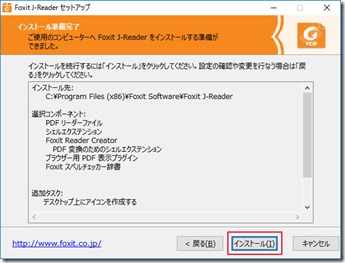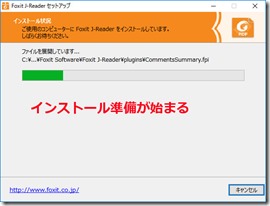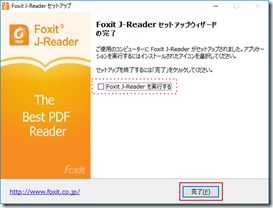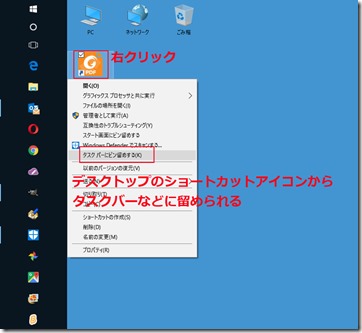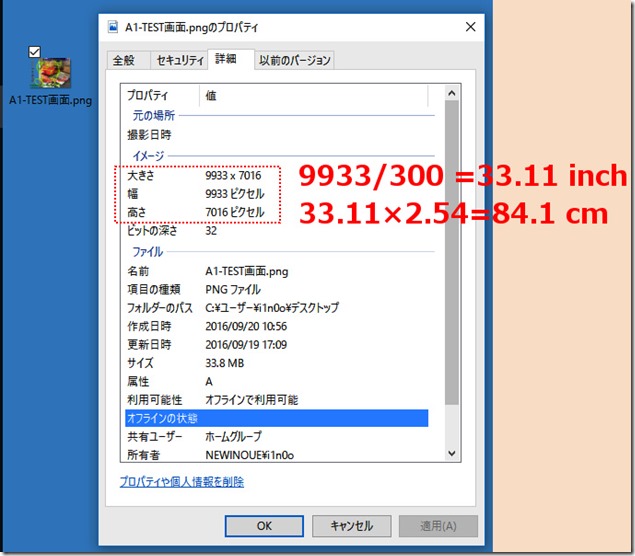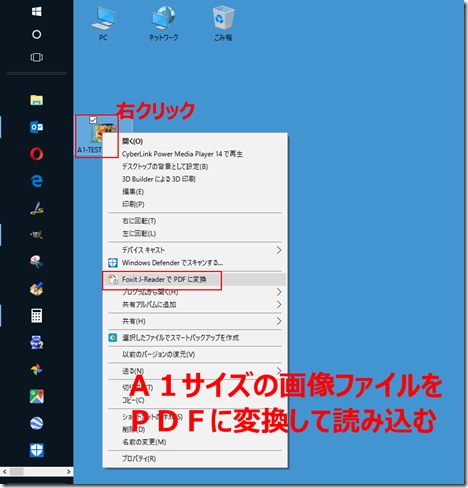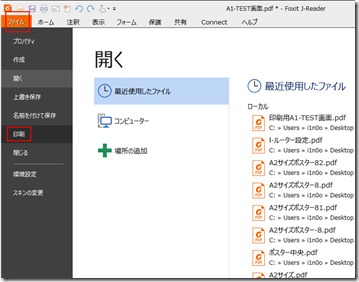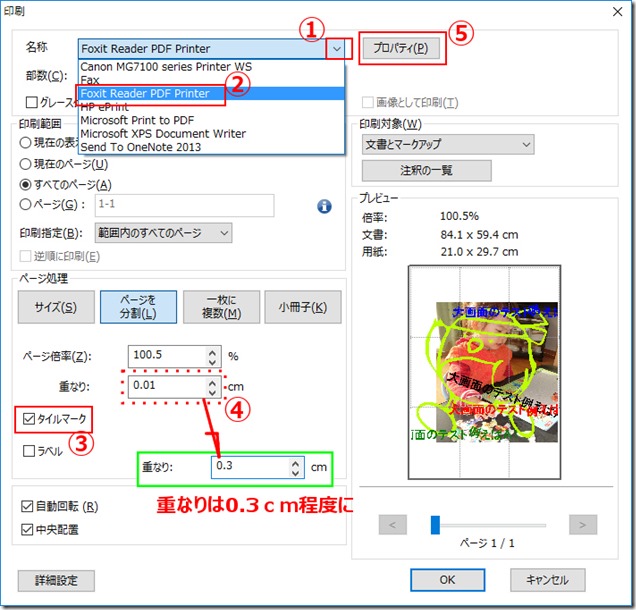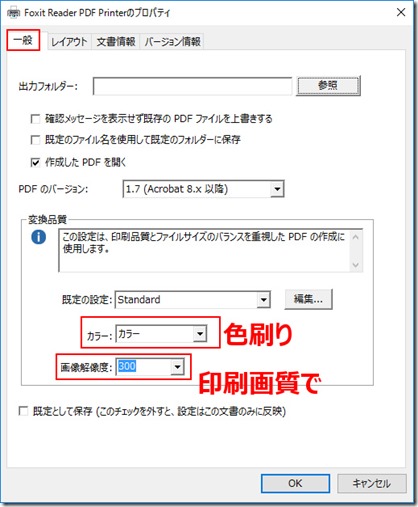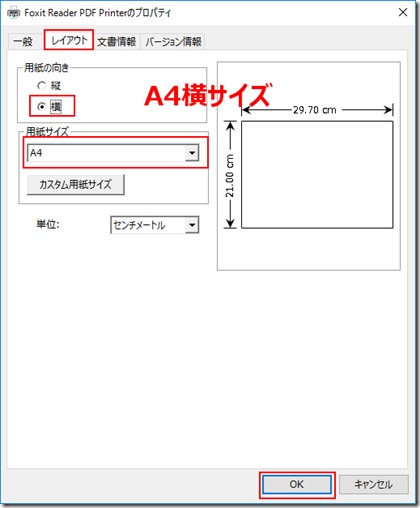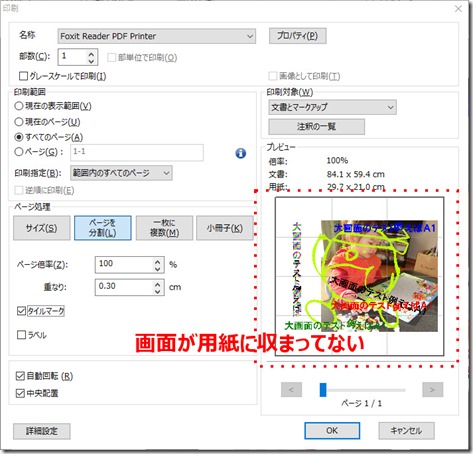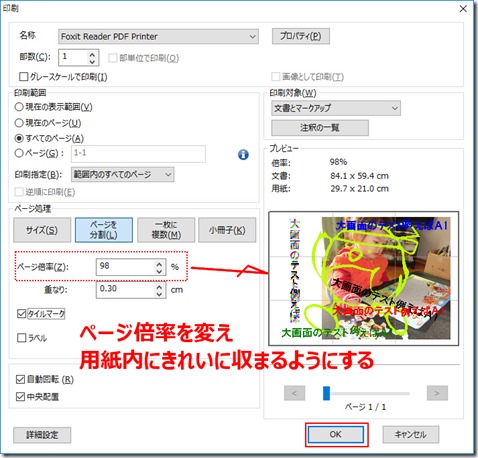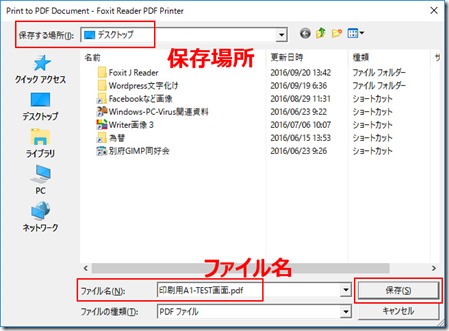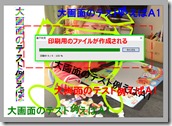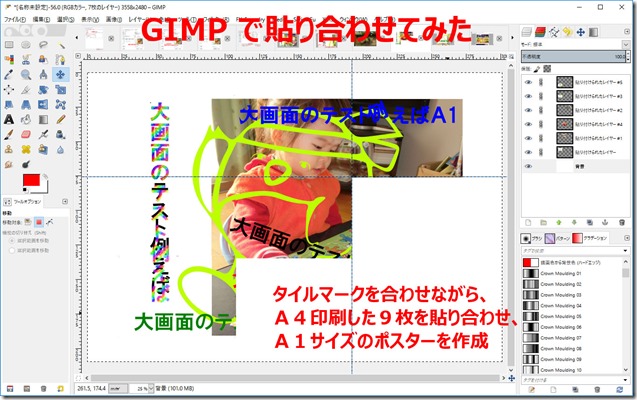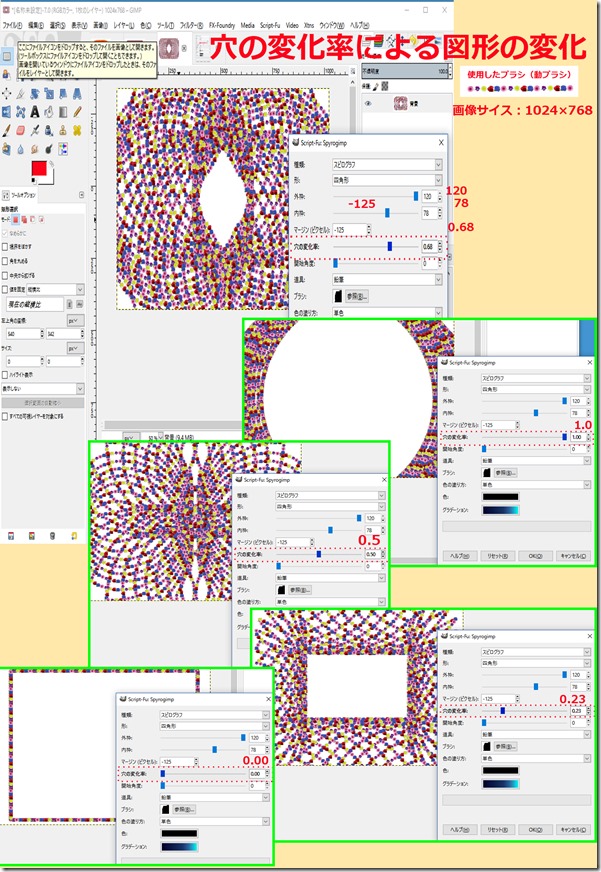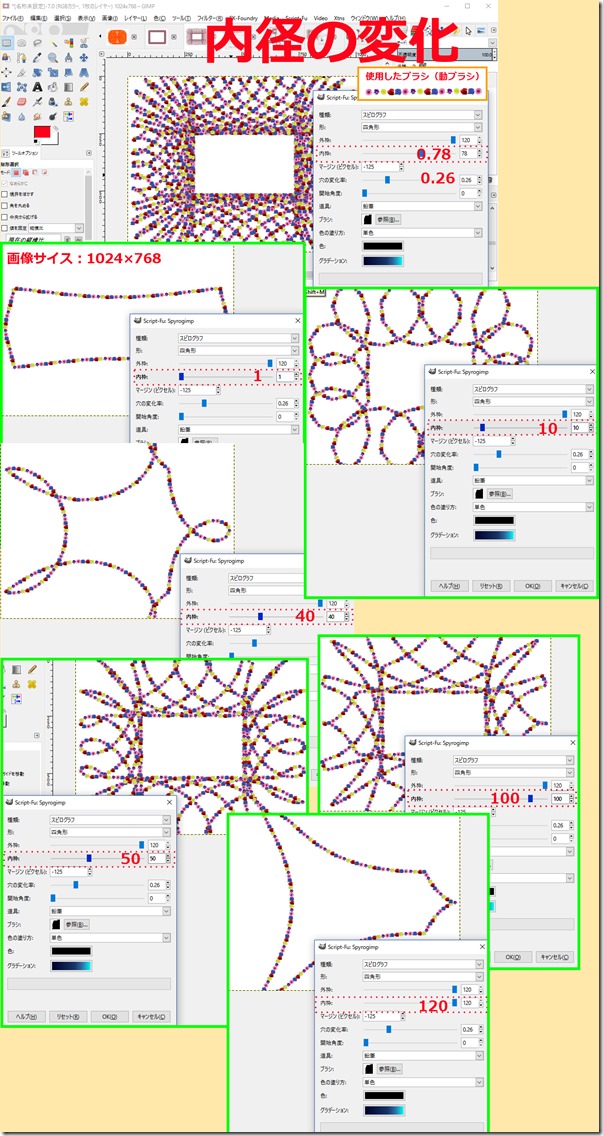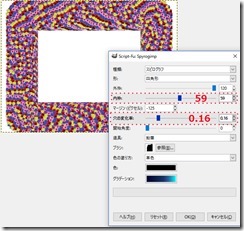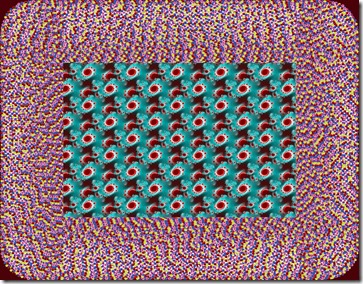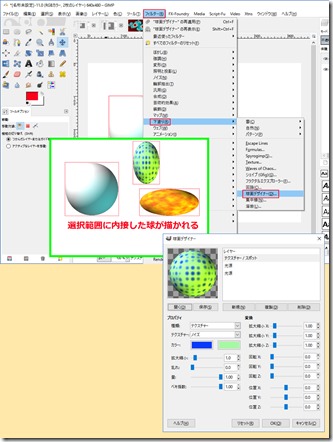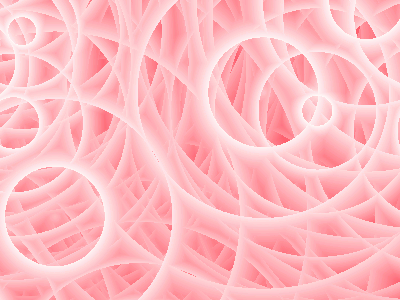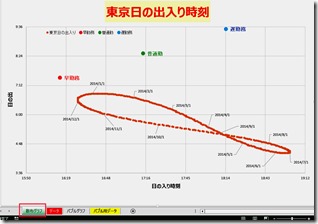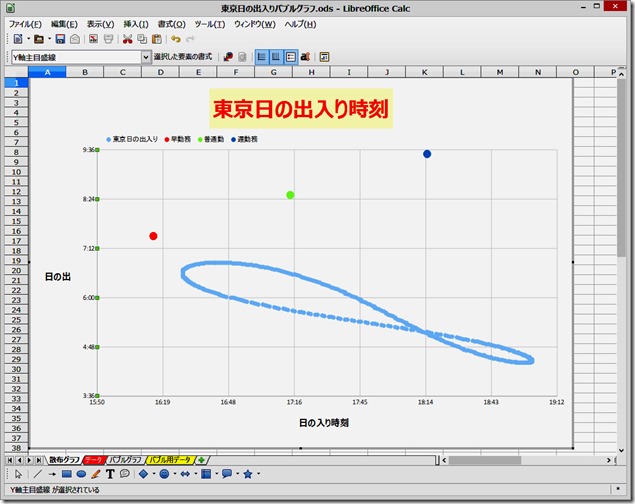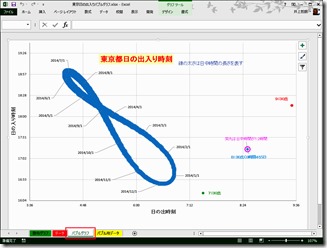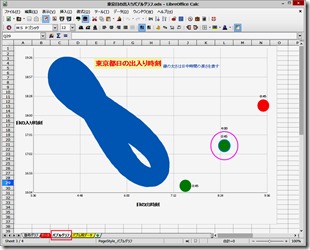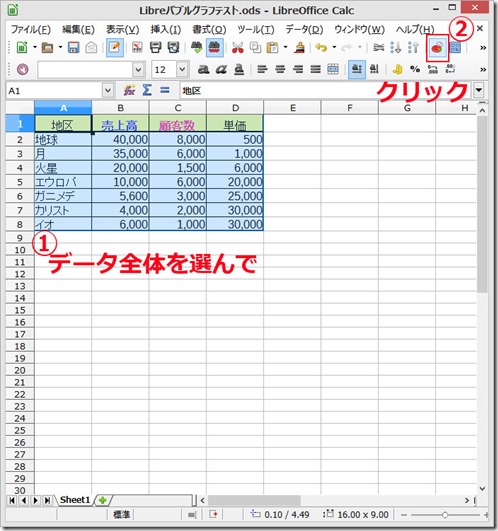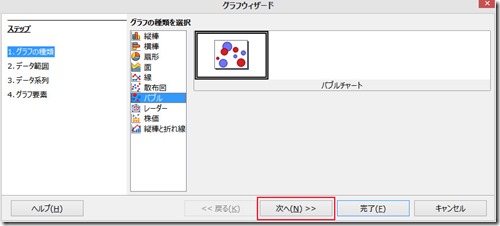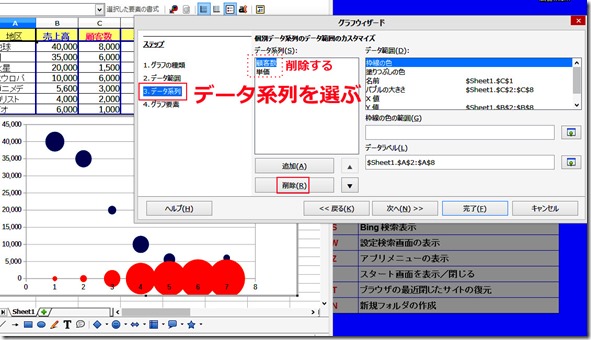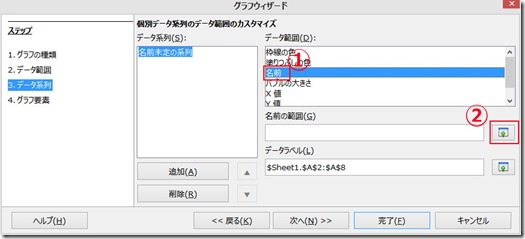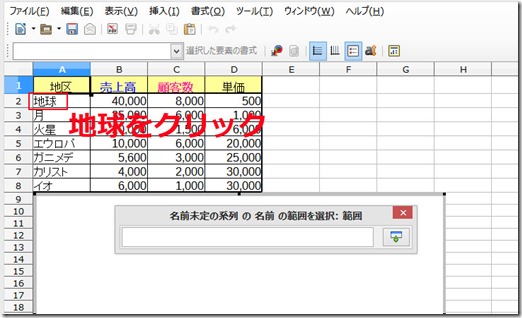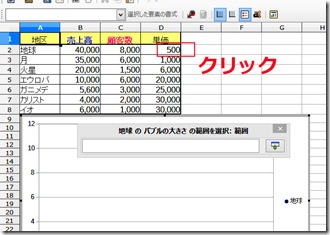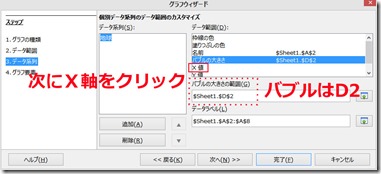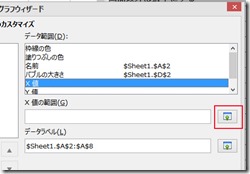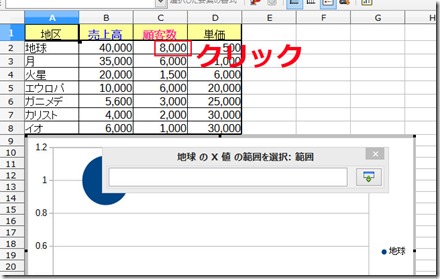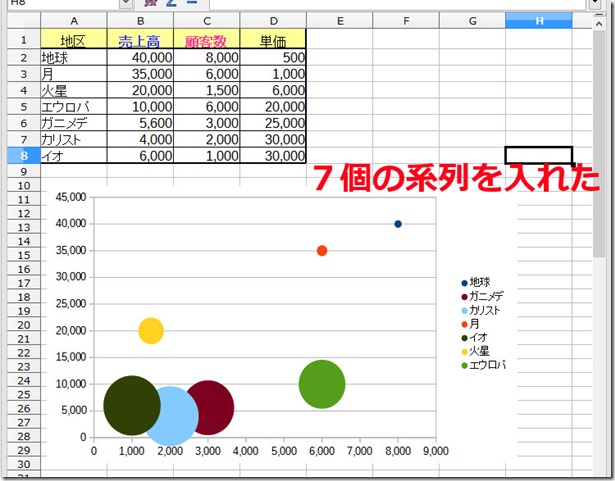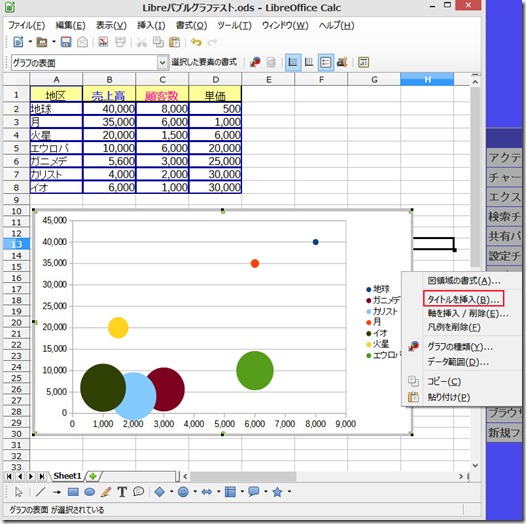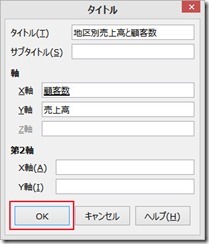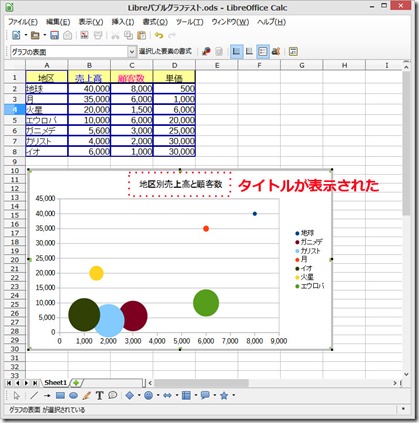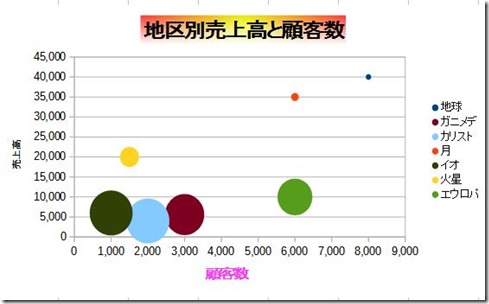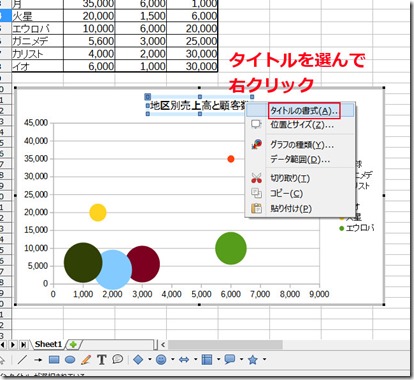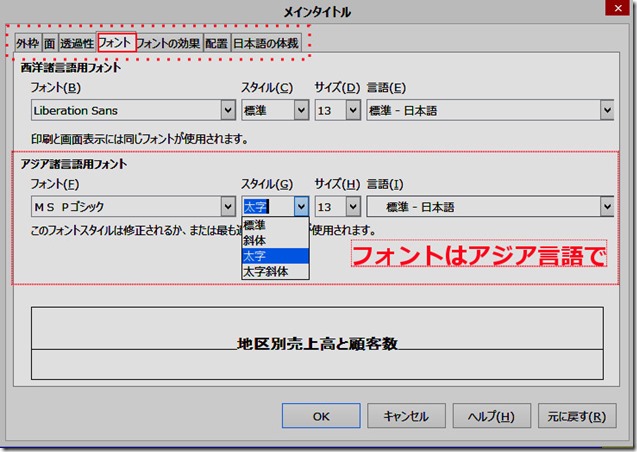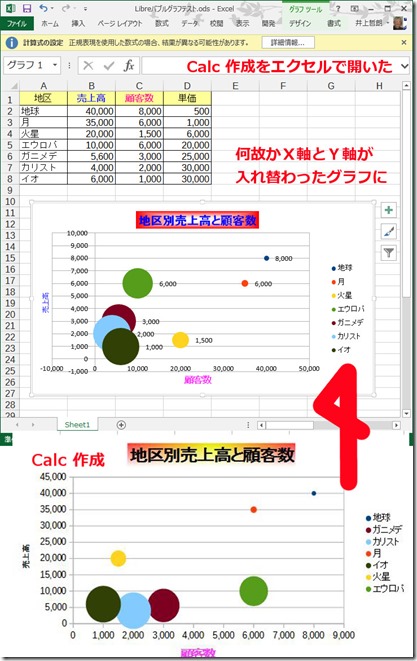2017年1月には Windows Live Essentials のサポートが終了します。
軽くて機能も整っている「フォトギャラリー」の代わりになる写真の検索表示・作成・加工機能の整ったアプリはないでしょうか?
「フォトギャラリー」を使わないとすると、写真検索は「Windows のエクスプローラ」が良いのではと思います。
ファイル名検索、撮影年月日での検索の他「タグ」などが使えます。先ずはエクスプローラ活用で凌ぐのが良いのでは、、、、。
【エクスプローラ】で画像検索
1.ファイル名検索
エクスプローラで写真の格納されているフォルダ(ここでは全写真を対象としましたので「ピクチャ」)を開きます。そして画面上部右側の「検索窓」をクリックするとリボンに「検索」が追加され、ファイル名検索ができる状態となります。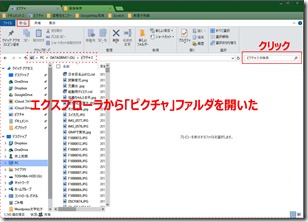
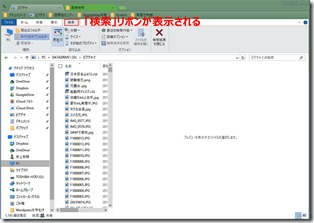
検索窓にファイル名若しくはその一部を入力(ここでは宝戒寺)して「Enter」キーを押すと検索結果が表示されます。
エクスプローラからの検索は、ファイル名の他、フォルダ名も検索されますので、ファイル名の一部でもわかっておればとても有効です。
下図は「宝戒寺」で検索した例です。ファイル名だけでなくフォルダも検索されていることがわかります。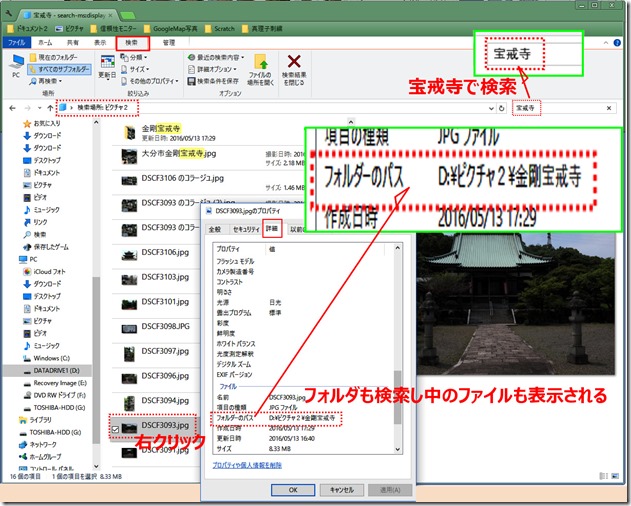
2.年月日検索
年月日、年月、年で検索できます。ファイル名検索で使った検索窓に年月日を書き込むだけです。
2016年10月7日を検索した例です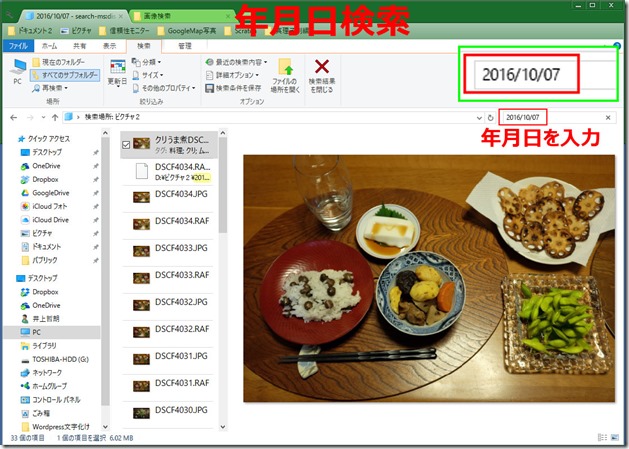
3.タグで検索
タグでの検索は「検索」リボンの「絞り込み」領域にある「その他のプロパティ」からできます。
「その他のプロパティ」をクリックし、開いたメニューで「タグ」をクリック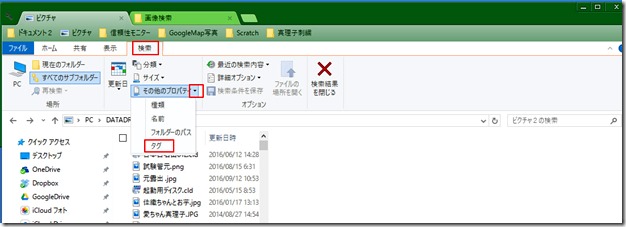
画面上部右側の検索窓がタグを入力できる状態となりますので、タグ(ここでは「くり」を入力し「Enter」。タグ「くり」での検索結果が表示されます。漢字は別物として判断されますが、「カタカナ」と「ひらがな」は区別されません。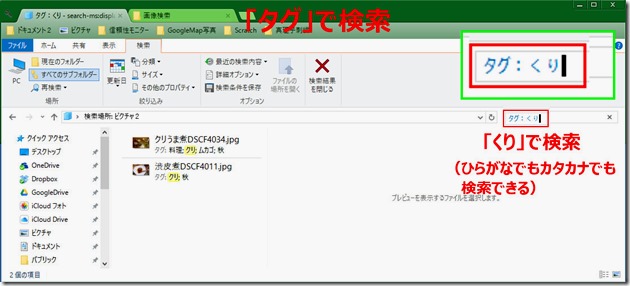
4.写真へタグを追加する
写真ファイルへのタグの追加はファイルのプロパティからできます。
タグを追加するファイルを右クリックして、メニューから「プロパティ」をクリックして「プロパティ」画面を開きます。開いた「プロパティ」画面で「詳細」タブを選ぶ。表示された画面の「説明」部分に「タグ」があります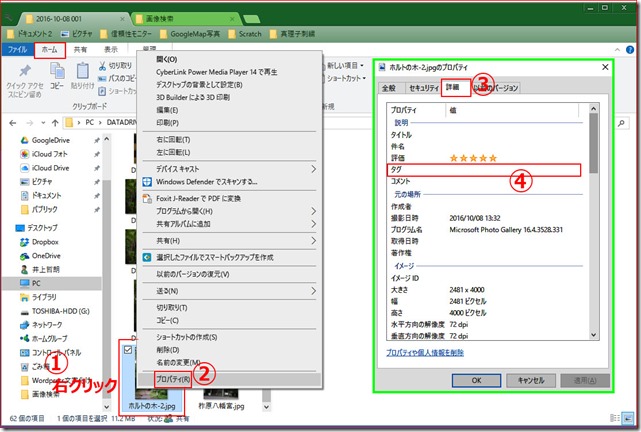
タグの追加をクリックして、タグを書き込みます。タグは一つだけでなく続けて複数追加できます(ここでは柞原八幡宮とホルトノキを追加)。最後に画面下部の「OK」をクリック。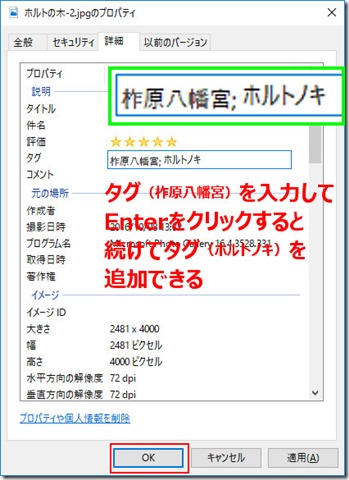
<その他>
Windows10のエクスプローラにチャンとした検索機能があるのに写真アプリ「フォト」に検索機能がないのは理解できない。
スマートフォンやタブレットとのアプリの同一化(共有?)は、低機能のハードに合わせるためか、パソコンの機能を大幅に制限・低下したアプリとなっている気がする。「フォト」しかり「メール」しかり。
まったく機能・性能の異なるものを同一のOS、アプリで使うというのは間違いと思う。
Apple(Mac )ではパソコンOSとタブレットのOSは別物、こちらの方が本当ではないだろうか。